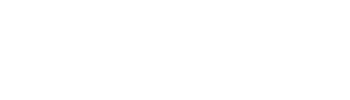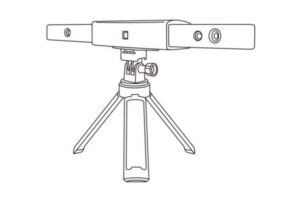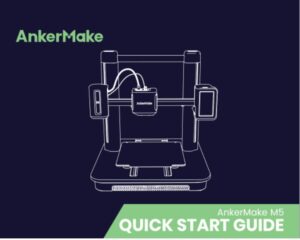| Download | Revopoint Mini User Manual |
| Buy One | Revopoint Mini |
Product Profile
Introduction
The Revopoint MINI uses binocular blue light technology to project ultra-high-resolution structured light. The high-resolution dual-camera system and intelligent algorithm produce an extremely precise and detailed scanned model, helping professionals quickly achieve accurate 3D data reconstruction. The MINI 3D scanner can output models with a point distance of up to 0.05mm and a single-frame precision of up to 0.02mm. All of this is achieved with the industrial-level professional calibration tools.
The MINI is a necessary modeling tool for professionals such as designers, engineers, makers, and medical and scientific research workers, and dramatically lowers the threshold for 3D creative production, allowing you to quickly build a 3D digital world while improving modeling efficiency by more than ten times.

Specifications
| Product Name | Revopoint 3D Scanner |
| Product Model | MINI |
| Technology | Dual-camera blue light |
| Single-frame Precision[1] | 0.02 (mm) |
| Single-frame Accuracy[2] | 0.05 (mm) |
| Single capture range | 64 x 118 (mm) |
| Working distance | 100 ~ 200 (mm) |
| Minimum scan volume | 10×10×10 (mm) |
| Scan speed | Up to 10 fps |
| Light source | Class 1 blue light |
| Alignment | Feature, Marker |
| Start/Stop Push button | Yes |
| Output format | PLY, OBJ, STL |
| Texture scan | Yes |
| Special object scanning | For dark, highly reflective and/or transparent objects, it is recommended to use scanning spray. |
| Scanning Environment | Indoor |
| Scanner weight | 160g |
| Dimensions | 120×38.5×25 (mm) |
| Printable data output | Direct export to 3D printing software application; |
| Required computer configurations | Windows 8 / 10 / 11 (64-bit), Android, iOS, MAC |
| Wi-Fi | 5 GHz |
| Connection Type | Micro-B – Type-A USB |
| Note | *The accuracy above is acquired in a standard lab environment. Individual scan accuracy and results may vary based on a number of factors, including environmental conditions, type of object(s) being scanned, scanner calibration, and proper software application settings. Windows 7 is not supported. |
Packing List
MINI Standard
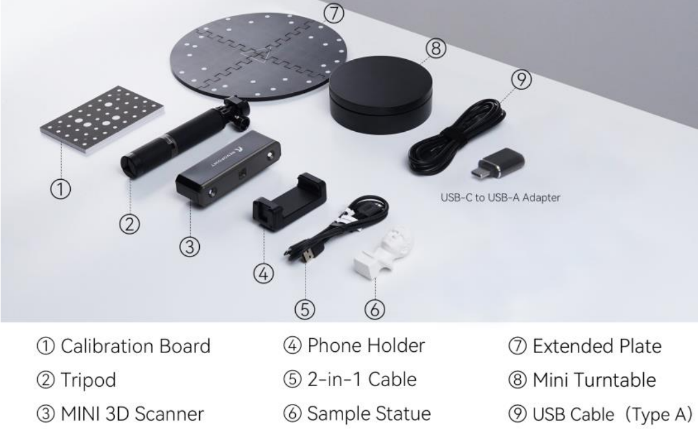
MINI Premium
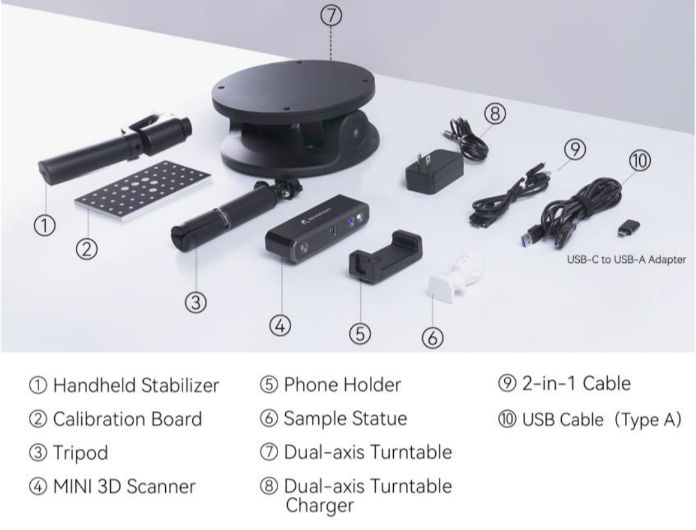
Hardware Connection
Laptop Connection
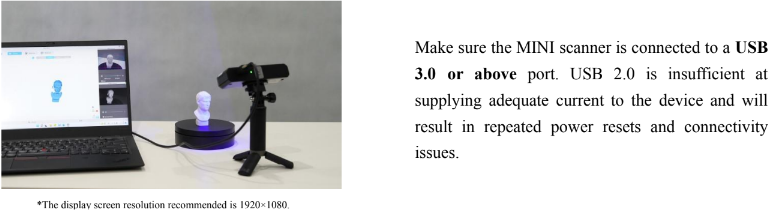
Wireless Connection to a Smartphone
For Wi-Fi settings, Host mode is default. In this mode, a smartphone is capable of connecting to the Wi-Fi signal
transmitted from by the MINI 3D scanner.
The default SSID is: MINI-REVO-XXXXXXXX
The default Password is: Revopoint3d
Note: Capitalize the first letter of “Revopoint”.
For example: If the Serial Number of one MINI 3D scanner is: A22100122A6F00A64.
The Default SSID: MINI-REVO-A2210012
The Default Password: Revopoint3d
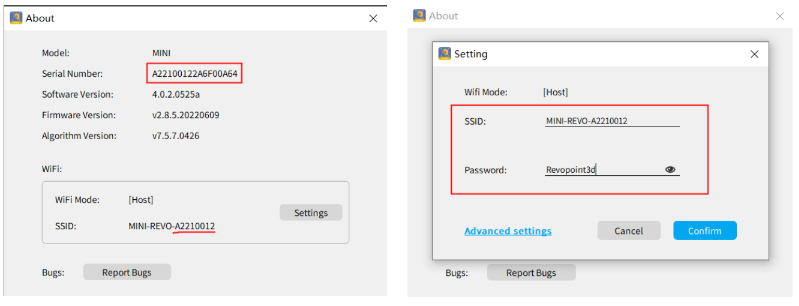
How to revise the SSID and Password:
- Connect MINI 3D scanner to a PC via USB cable and Open the Revo Scan Application ;
- Click About –→Settings;
- Delete the default SSID and Password to enter the new desired ones.
Note: For an SSID, enter 1-32 characters; for a Password, enter 8-32 numbers, English letters or punctuation marks in any combination (no space characters).
Indicator Legend
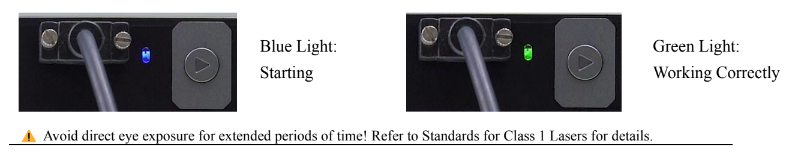
Software Installation
System Requirements
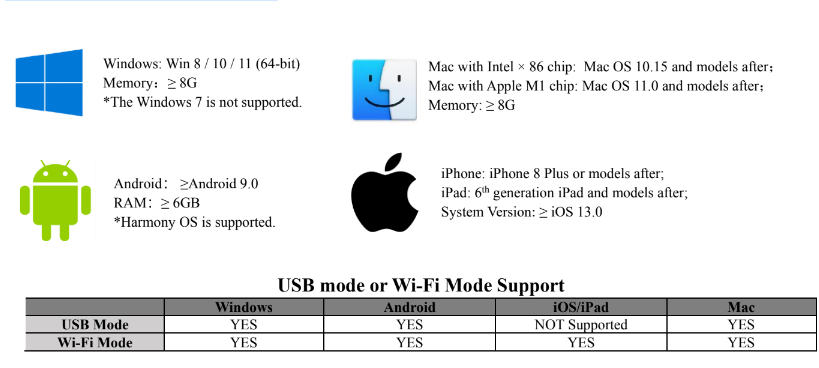
Install Software
Software provided: Revo Scan, Revo Studio and Revo Calibration. Revo Scan is a scanning software application that allows the end user to scan object(s) in either handheld mode or turntable mode; Revo Studio is a post-process software application used for processing raw point cloud data, and aligning multiple scan data sets into a solid mesh; The Revo Calibration allows collimation adjustments to the optical parameters of Mini, ensuring accurate scan results.
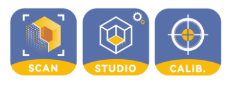
Download the Revo software at our website: revopoint3d.com/download-2/
The Revo Studio and Revo Calibration will be introduced successively, and the related instructions will be available then. Revo Studio and Revo Calibration user manuals are not included in this user guide and will be released separately.
Revo Scan- UI Introduction
In this section, we will introduce the user interface.
1. Main Menu Panel
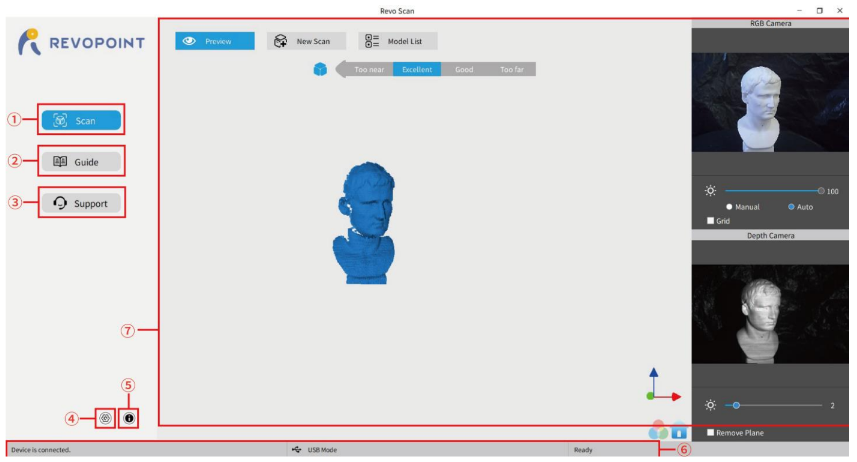
1. Scan: Access the Preview, New Scan and Model List functions. The ‘Preview’ command displays the scanningas currently configured. The ‘New Scan’ command brings up the configuration popup (see Section 2 on page 9). The Model List command lists the library of stored scans with the option to perform various operations on individual files or process multiple files in Batch mode.
2. Guide: Present the User Manual, Quick Start Guide and Scanning Tips, plus a link to the latest software.
3. Support: Provide links to the Online Help, FAQ and Forum, plus a link for Feedback. The Online Help allows our Customer Service Team to support users in a timely manner to product specific questions and feedback can be submitted to the Revopoint support team via the following email support@revopoint3d.com.
4. System Settings: Specify language and data storage location, plus the hardware accelerated rendering switch for the computer’s GPU.
5. About: Display the version information for the scanner and Revo Scan, confirm or configure Wi-Fi and report bugs.
6. Status Bar: Display the MINI’s connection status, connection mode and scan readiness.
7. Display the content for the operation specified in 1, 2 or 3.
2. New Scan
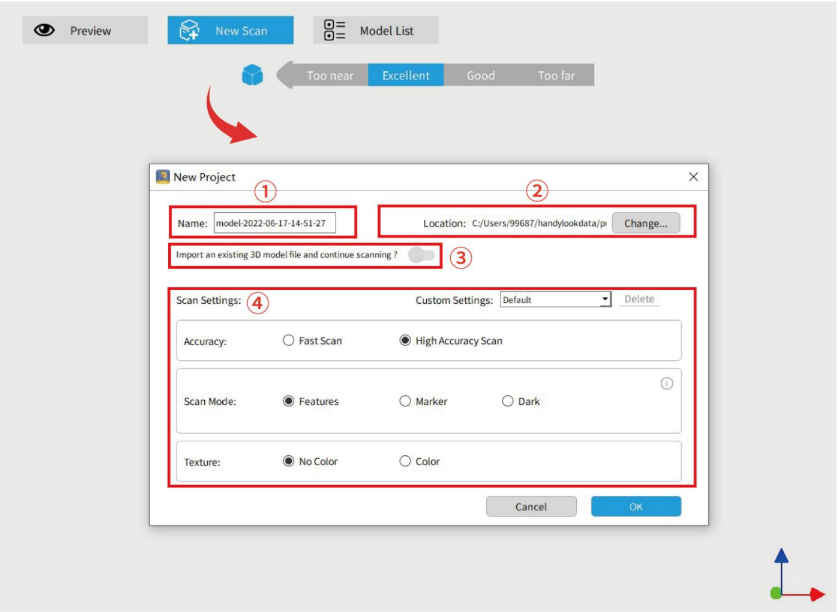
1. Name: Display the default name of the model to be created. Rename as needed.
2. Location: Display the file folder of the model to be saved. Change as needed.
3. Import an external model: Turn on and click “Browse” to import a 3D model in .PLY, .OBJ or .STL formats into Revo Scan to continue scanning and capture more details.
4. Scan Settings:
Accuracy: Fast Scan and High-Accuracy Scan
Fast Scan: Faster scanning, but the accuracy in this mode is relatively lower than with High-Accuracy scans.
High Accuracy Scan: Added to meet users’ needs for higher-precision data capturing. In High Accuracy mode, the processing time for point cloud fusion/mesh/texture operations will be relatively longer.
Scan Mode: Include Feature, Marker and Dark
Feature: Designed to scan objects with unique shapes such as sculptures and easily identifiable features.
Marker: Designed to scan objects that have large, smooth areas or regularly-repeating features. Flat planes like a board or symmetrical objects like balls or bowls are usually suitable to scan with this mode. Models scanned in handheld mode should have tracking markers distributed across the object irregularly to avoid repeating patterns. The scanner determines the relative location of each frame of the point cloud by identifying the unique patterns formed by the markers. It’s recommended to keep three or more tracking markers (red dots in the main display) visible at all times during the scanning process for best results.
Dark: Designed to scan dark surfaces, such as black, dark gray, or dark brown objects. However, not all dark objects can be successfully scanned. One example would be black leather shoes because leather absorbs light (or they are so shiny that they reflect too much light). The brightness is set accordingly (no Automatic exposure adjustment).
Texture: No Color and Color
No color: The scanned model has no color information; only the shape information is captured.
Color: The object to be scanned has both color and shape information in the scanned 3D model (Revo Scan can only export color objects in the .PLY & .OBJ file formats).
3. Scanning UI
After clicking “OK” on the New Scan popup, the real scan UI shows:
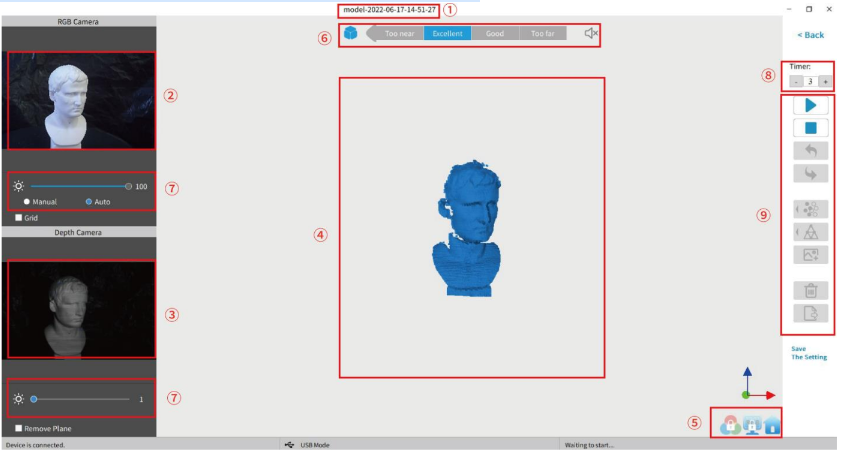
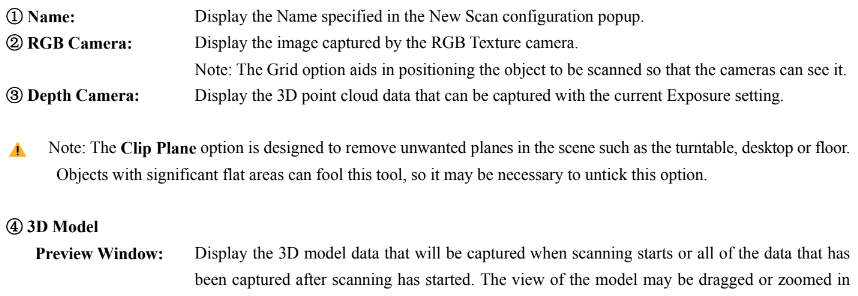
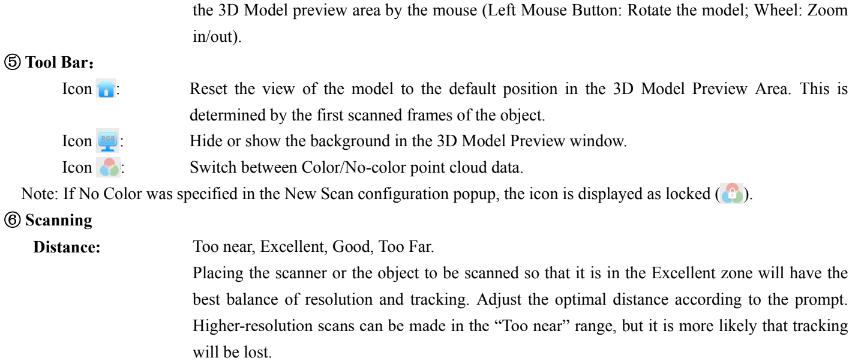
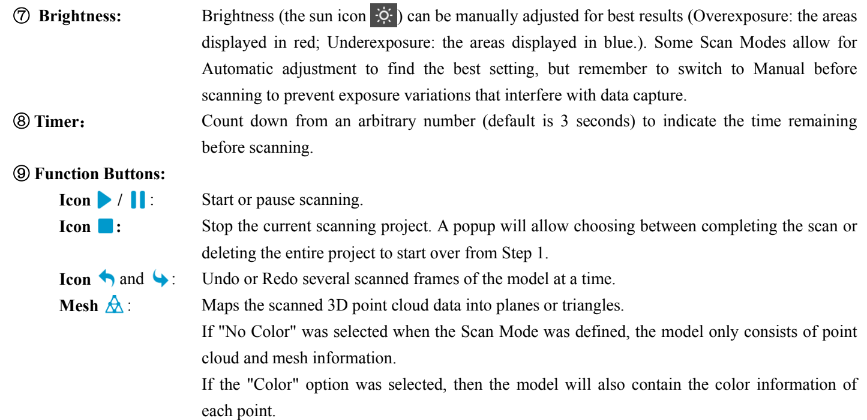

4. Model List
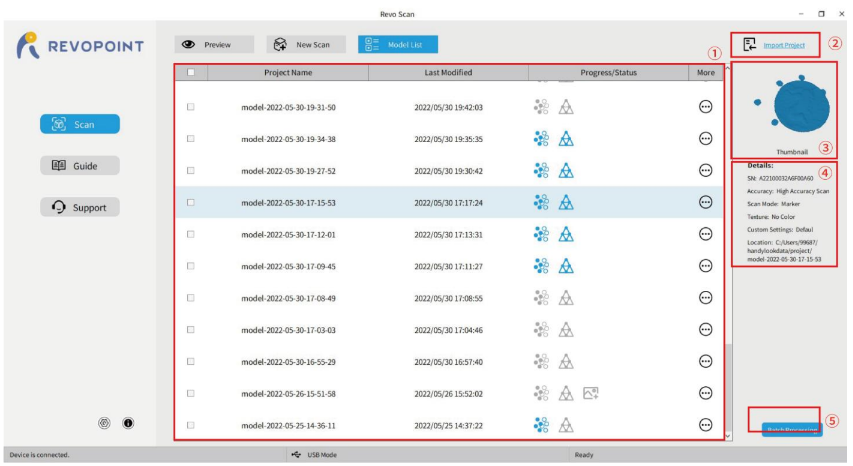
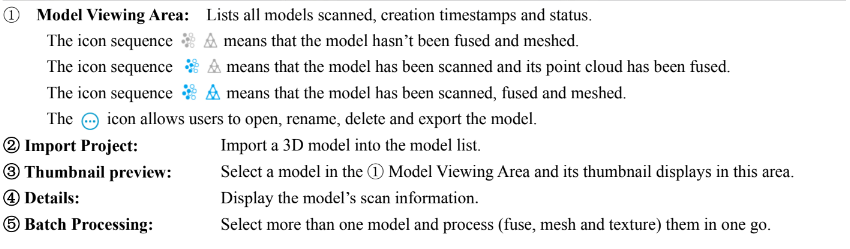
Revo Scan – Workflow
Double Click to open Revo Scan—> Confirm “Device is connected” (displays after several seconds) —> Click New Scan to select Accuracy, Scan Mode and Texture —> Confirm distance to be “Excellent” —> Adjust the brightness in RGB camera and Depth Camera —> Start/Pause Scanning —> Stop to Complete/Restart Scanning —> Fuse Point Cloud —> Mesh —> Texture (only available for Color scans) —> Export the 3D model
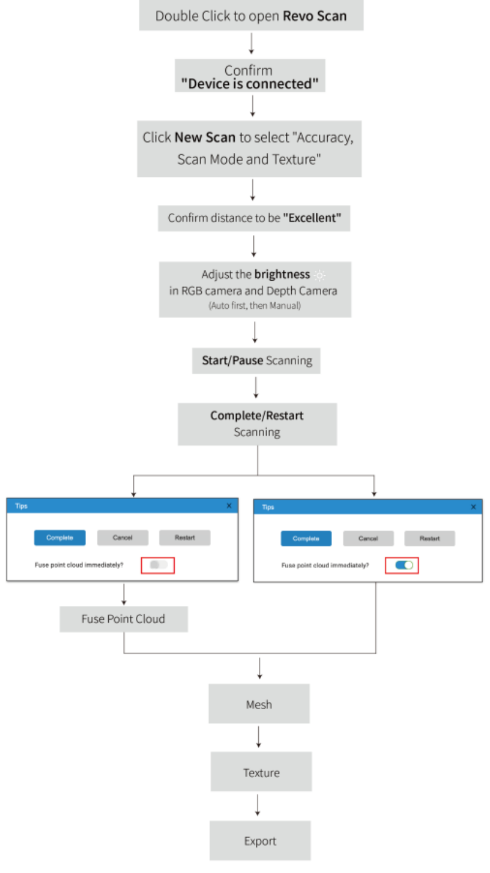
Confirm “Device is connected”
After opening Revo Scan, confirm the device connection status:
If the device is connected successfully, the left end of the status bar displays: Device is connected. Otherwise, please check the connection. This happens typically 5-6 seconds after the scanner’s status LED on the rear panel turns blue.

Click New Scan to select Accuracy, Scan Mode and Texture
Once connected successfully, the device is ready to scan. Configure the desired operational characteristics as described in Section 2. New Scan (see p. 9-10) of the UI Introduction.
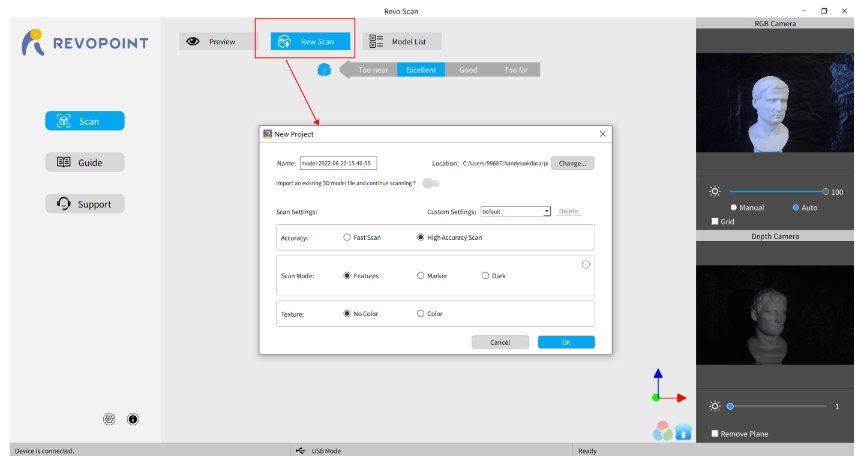
Confirm distance to be “Excellent”
After specifying the Accuracy, Scan Mode and Texture options, press “OK” to enter the scanning page. The top area of the 3D Model Preview window shows the distance. Position the MINI scanner or the object to confirm an “Excellent” distance and keep it during scanning. Higher-resolution scans are possible in the “Too near” range, but tracking is more likely to be lost.
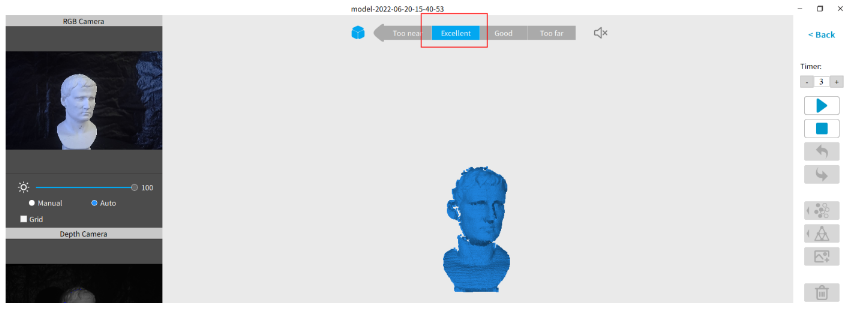
Adjust the brightness in the RGB Camera and Depth Camera
Adjust the Sun Icon on both of the smaller displays (for Android and iPhone smartphones, click on the Gear icon in the upper right of each small window to make the controls visible). If available, try Auto first, but switch back to Manual before capturing data to prevent lockups.
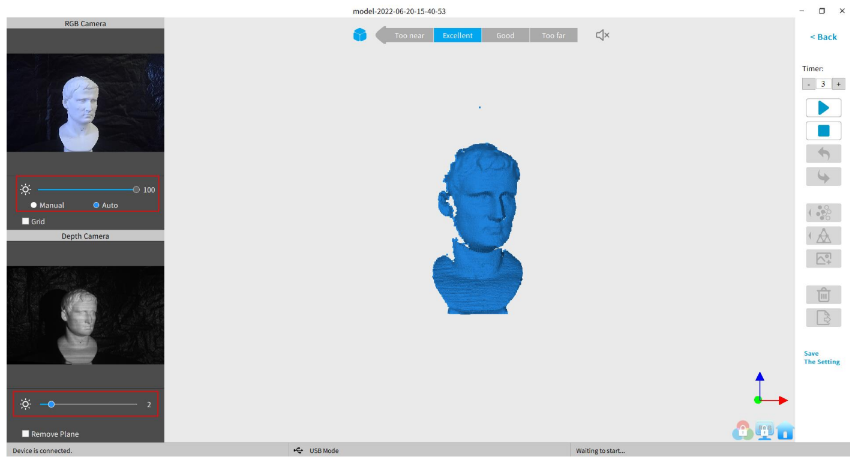
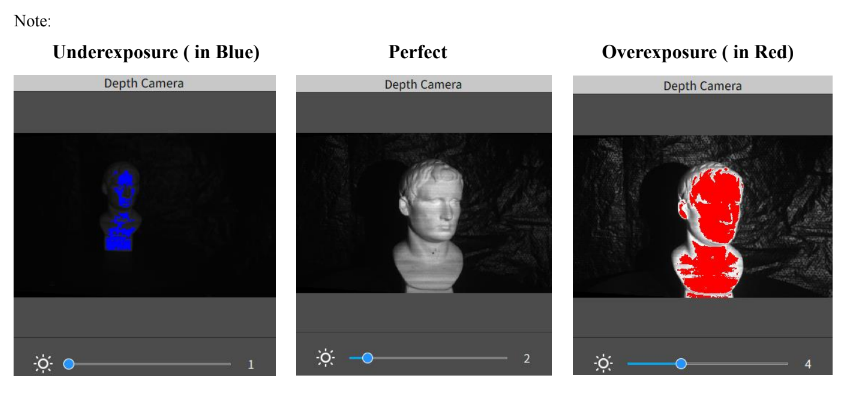
Start or Pause Scanning
Click / to Start/Pause scan. The number above the Start button is the countdown before scanning starts.
During scanning, please make sure the point cloud in the lower-left window is adequate and the distance remains “Excellent”. Move the scanner slowly and deliberately during scanning while keeping a relatively fixed distance. Already-scanned sections of the model are displayed in blue. Unless there are holes in the scan, there is no advantage to continuing to scan a blue area (and it will waste memory and processing time).
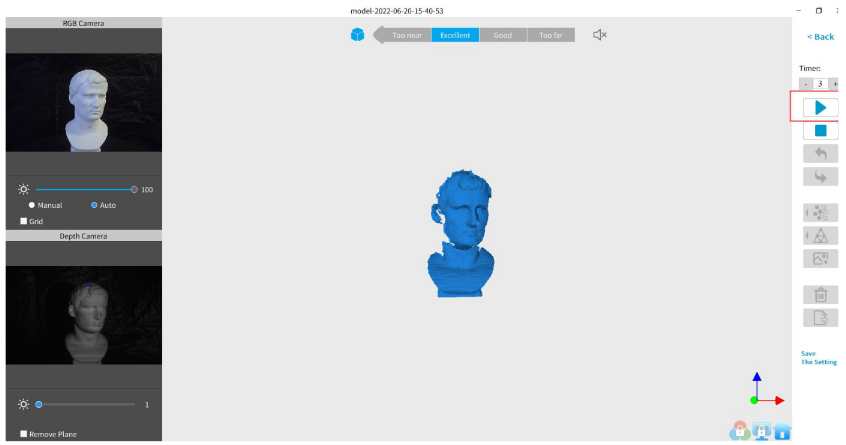
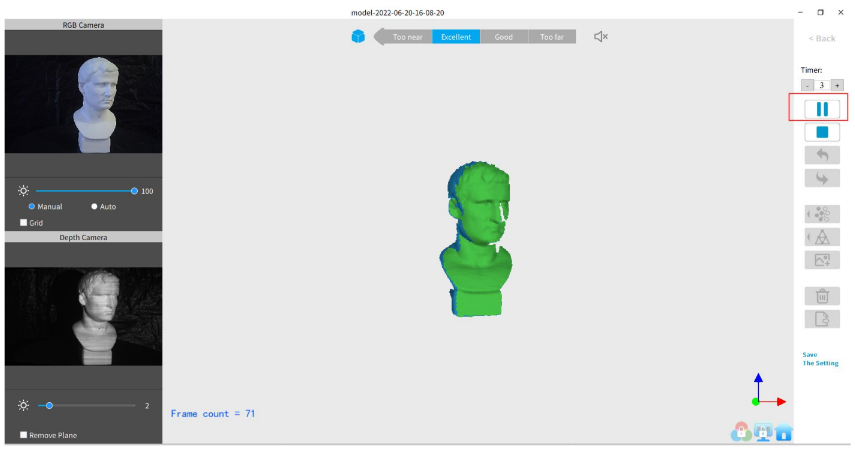
Complete/Restart Scanning
Click Square button and the “Complete” button in the popup to fuse the point cloud data, or press the “Restart” button to delete the data and return to the Preview section (p. 8).
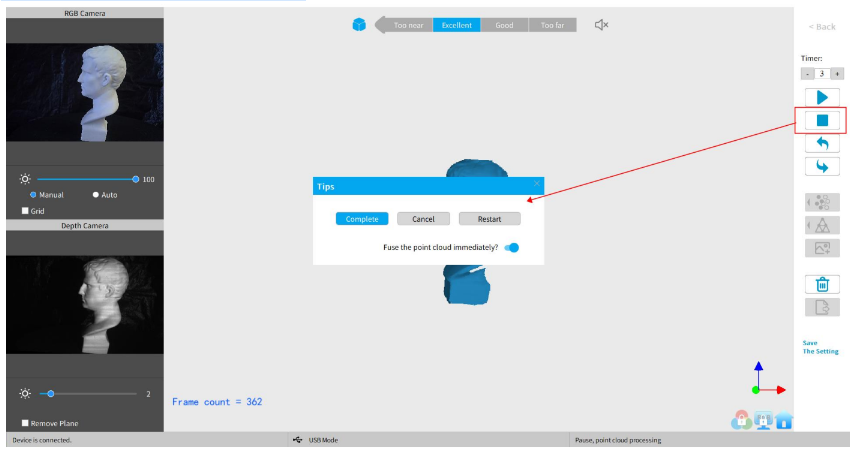
After clicking Stop, it is possible to resume scanning (say, after repositioning either the scanner or the object being scanned). If this is desired, then be sure to move the slider switch for “Fuse point cloud immediately?” to the right before clicking “Complete”. The scan data will be fused into a point cloud immediately. After this, meshing the point cloud data or resume scanning are available.
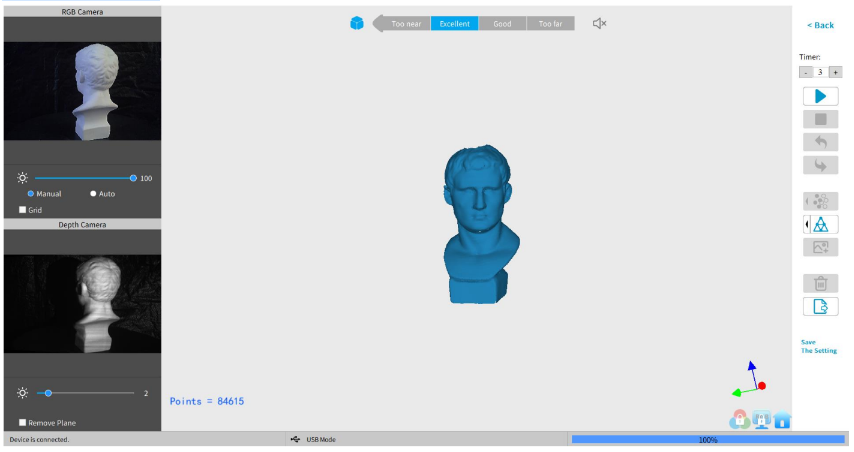
Inactive button in the Stop’s popup (so that Fusing is a manual operation, allowing changes in the preset):
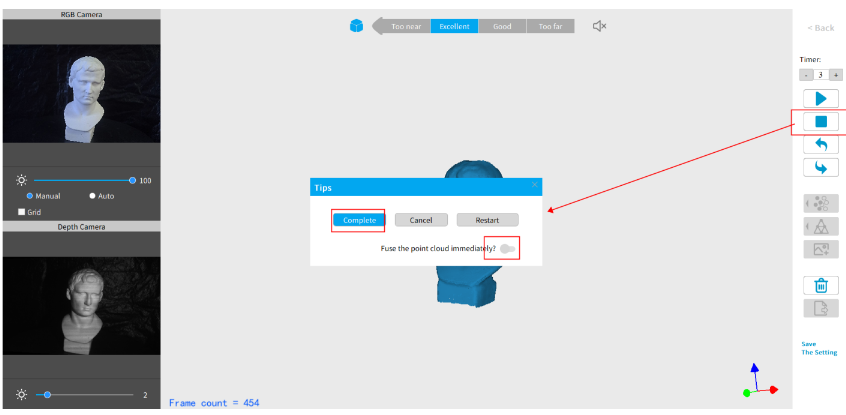
After clicking “Complete”, the next step is to fuse the point cloud data, as shown below:
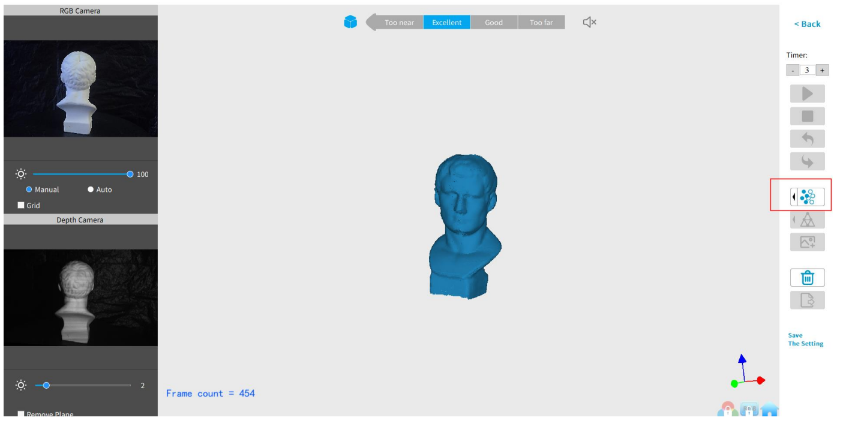
Click the drop-down arrow to display the Fuse setting by Auto and Manual modes. The smaller the point pitch, the better the result. The minimum pitch can be adjusted up to 0.02 mm for the data. Smaller pitch points result in more resolution, but also more processing time.

Mesh
Click to start converting the scanned point cloud data into a mesh.
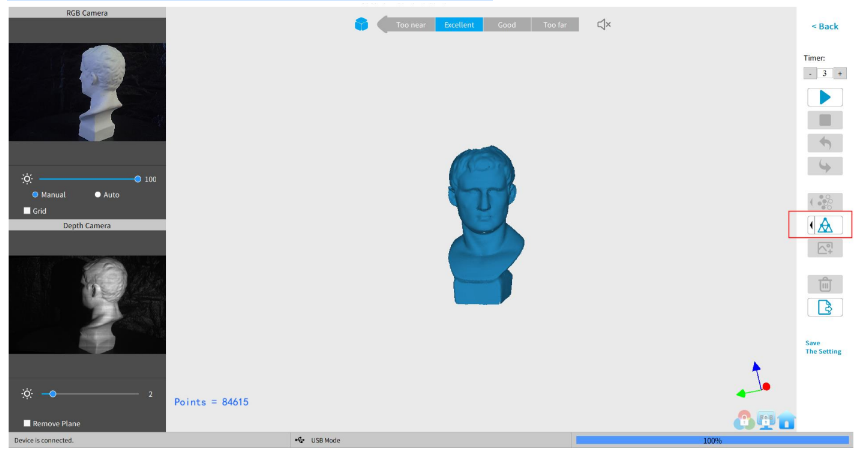
Setting for Mesh Quality Denoise, and Fill Holes are provided in the drop-down box for both Auto and Manual modes: With higher Mesh Quality settings, more details are captured in the resulting model, at the expense of longer processing times. The higher the Denoise setting, the smoother the result. Depending on the object, high levels of noise reduction may result in lost detail. The Fill Holes feature can produce undesirable results if the holes in the point cloud are too large.
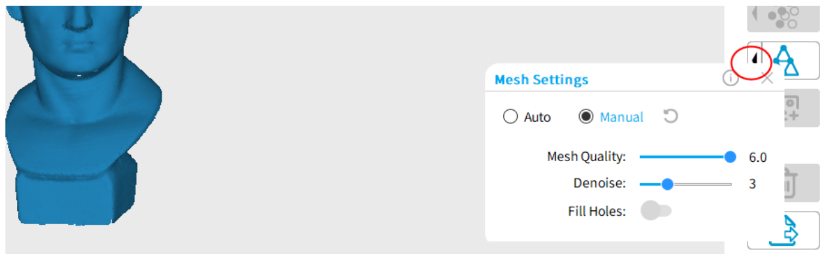
Texture
The Texture function only applies to scans made with the “Color” option selected (see New Scan options on p. 9). Click to apply texture to the model.
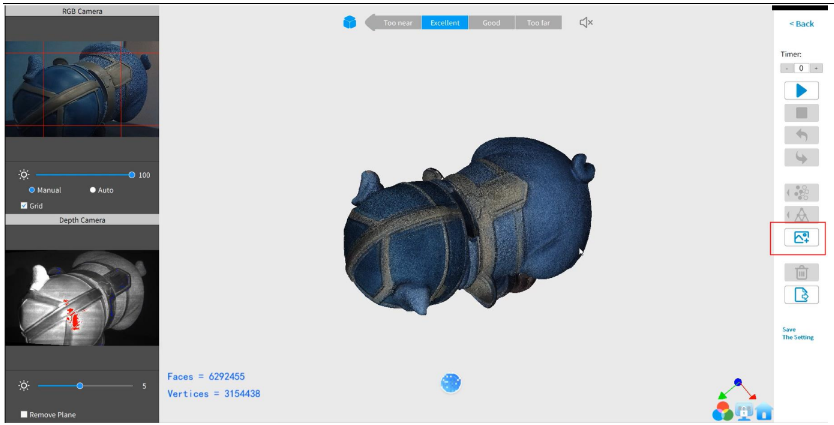
Export
Click to export the 3D model.
Select a file name and. a file format (.PLY, .OBJ & .STL, are supported).
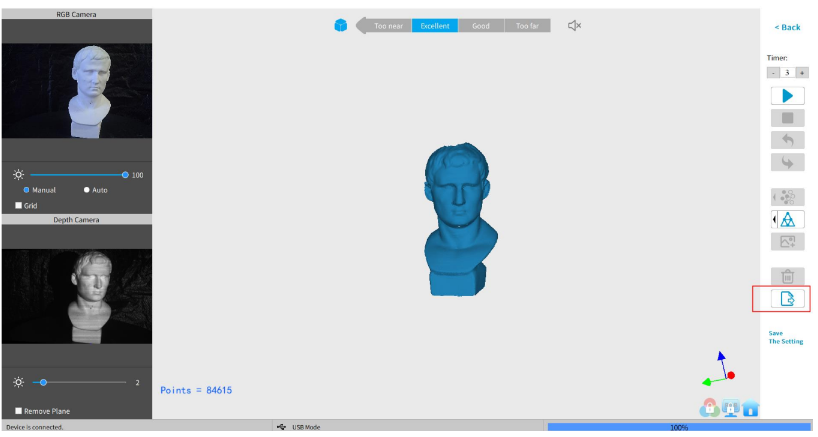
File Naming Conventions
Save the 3D model as a .PLY file
NAME.ply (Point Cloud)
NAME_mesh.ply (Mesh no color)
NAME_mesh_tex.ply (Mesh with color)
NAME_mesh_tex.jpg (Texture color image)
Save the 3D model (no Color/Texture) as an .STL file:
NAME.ply (Point Cloud) *
NAME_mesh.stl (Mesh no color) **
*Point clouds are saved in the PLY file format, because STL does not support point clouds
**Color models are not saved in the STL file format
Save the 3D model (with Color/Texture) as an .STL file:
Revo Scan does not support color scans in the .STL file format, so they are saved as .PLY.
Save the 3D model as an .OBJ file:
NAME.obj (Point Cloud)
NAME_mesh.obj (Mesh no color)
NAME_mesh_tex.obj (Mesh with color)
NAME_mesh_tex.mtl
NAME_mesh_tex.jpg (Texture color image)
NOTE:
NAME_mesh_tex.obj, NAME_mesh_tex.mtl & NAME_mesh_tex.jpg are the three components of a color 3D model in the
OBJ file format.
Operation Tips
Lose Track
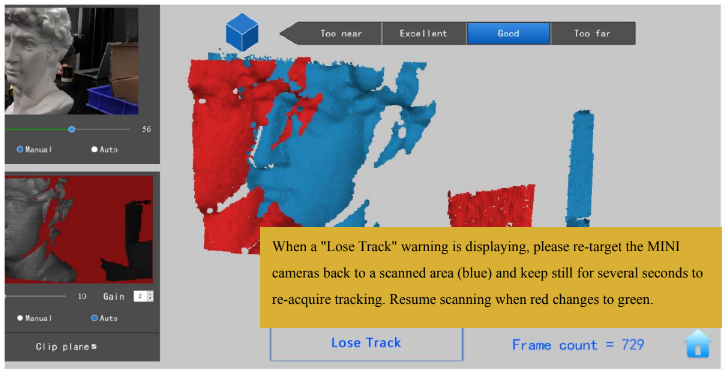
If the 3D Model Preview window displays a “Lose track” notice during scanning, please re-target the scanner to a previously scanned area (blue) and keep still for several seconds so that the scanner can re-acquire tracking. When the red portion of the display changes to green, scanning can resume.
Too Few Points
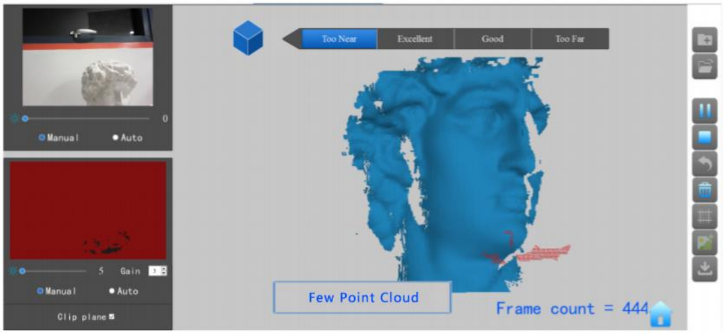
If the “Few Point Amount” prompts appear, check whether the distance between the scanner and the object is too close or too far and adjust the distance between the scanner and the object so that the distance indicator highlights “Excellent” before continuing scanning.
Detect Plane
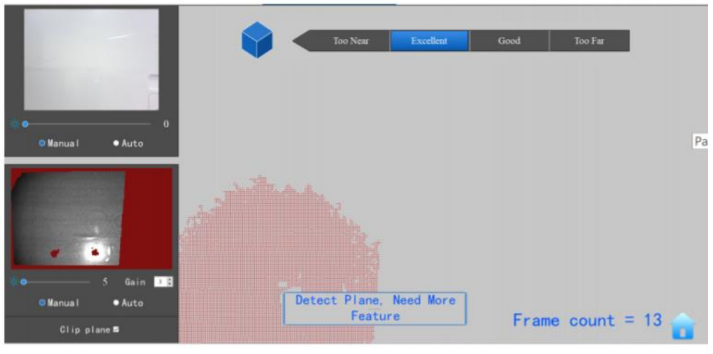
Scanning a plane or objects lacking features can cause the scanner to loose tracking resulting in a prompt displaying the “Detect Plane, Need More Feature” error. If no usable data has been scanned, the best course of action is to Stop scanning,select Restart to clear out the useless data, then start a new project, This time select Marker Mode and place additionaltracking markers on surface or surrounding area to increase the number of tracking markers in the main viewport so that 3or more trackers are visible during the scanning process. If a significant amount of scan data has been acquired, then pausethe scan, use Undo as necessary to eliminate misaligned points, then Stop, Complete and Export the scan data before continuing in Marker mode.
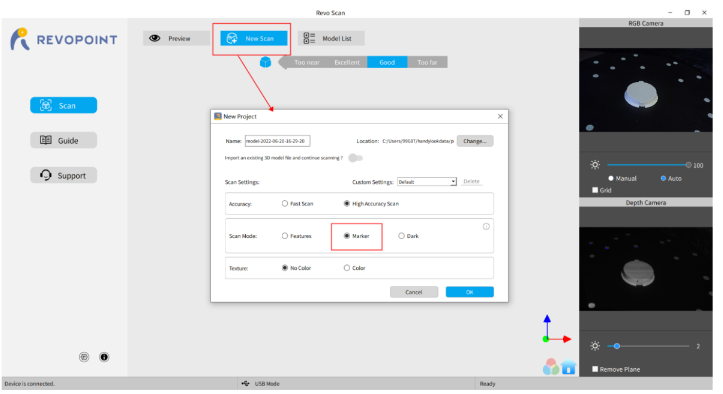
Undo/Redo scan
If a point cloud alignment error appears during scanning, you can click “Undo” repeatedly to the point that the 3D model is clean enough to continue or save. If more point cloud data is mistakenly deleted than intended, you can click “Redo” to restore point cloud data.
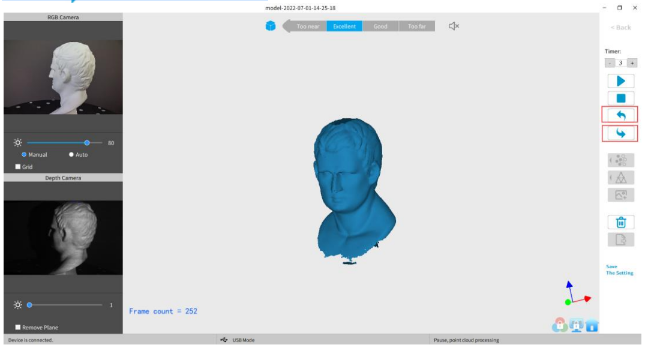
Continue Scan
·Continue Scan After Point Cloud Fusing:
It is possible to continue scanning an object after the point cloud data has been fused. This can be necessary if the scanning controller (a computer or smartphone) runs out of RAM to capture more frames or if holes in the scan data are discovered.
This process can be repeated as needed until the model meets your requirements.
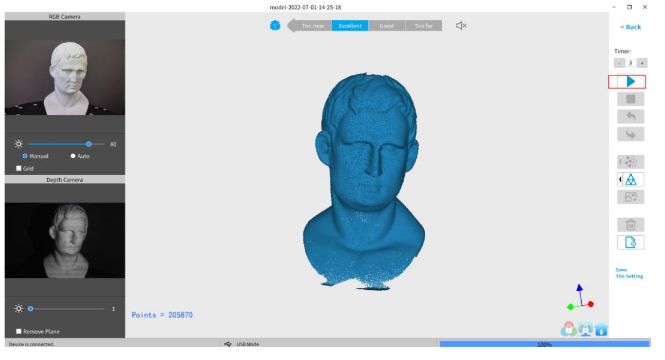
·Import a model file to scan over holes:
3D model files with defects can be fixed by continuing the scanning process:
First, move the slider switch for “Import an existing 3D model file and continue scanning?” to the right.
Second, click Browse to pick the 3D model.
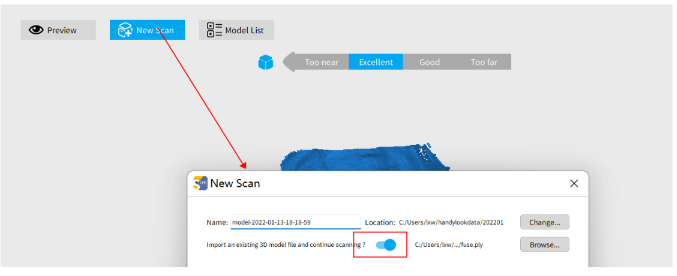
Batch Processing
“Batch processing” improves workflow by automatically applying the same settings for each operation to a selected group of scanned models.
Fast speed: the model processing will be completed as quickly as possible;
High accuracy: while the model processing, the accuracy has priority over other elements.
Custom: Users can adjust the parameters of point distance, mesh quality and denoise to get the models needed.
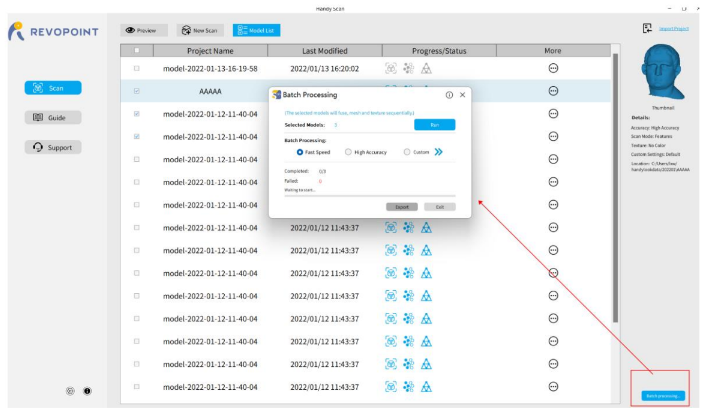
Keyboard Shortcuts
Press the “Space Bar” on your computer keyboard to toggle between Start and Pause.
Documents / Resources
| Download | Revopoint Mini User Manual |
| Buy One | Revopoint Mini |